
Cara Rekam Audio Discord adalah cara yang sering digunakan pengguna Discord, untuk dapat merekam percakapan yang dilakukan pada Voice Server di Discord.
Sebagaimana kita ketahui, saat ini Discord sering kali digunakan untuk melakukan percakapan ketika bermain game, atau bahkan berguna untuk Intercom ketika sedang melakukan Riding atau berkendara sebagai pengganti Intercom antar pengguna lainnya.
Tentunya, dengan merekam percakapan di Voice Server Discord, para pengguna bisa dengan mudah mendapatkan file Audio yang nantinya bisa di Edit didalam sebuah Video ketika Riding (Motovlog) ataupun yang lainnya.
Cara Merekam Audio / Suara di Discord
Sebelum masuk ke Tutorialnya, ada baiknya kalian sudah memiliki perlengkapan selain mic, untuk merekam suara di Discord. Seperti :
- Discord Mobile / Desktop
- Bot Craig
Catatan : Untuk tutorial yang saya tulis, disini saya menggunakan Discord PC atau Desktop. Namun cara ini juga sama ketika menggunakan Discord Android atau Discord Mobile.
Baca juga – Cara Memutar Lagu di Discord
Pertama – Pastikan kamu sudah membuat Discord Voice Server terlebih dahulu. Baik di Discord PC ataupun Discord Mobile.
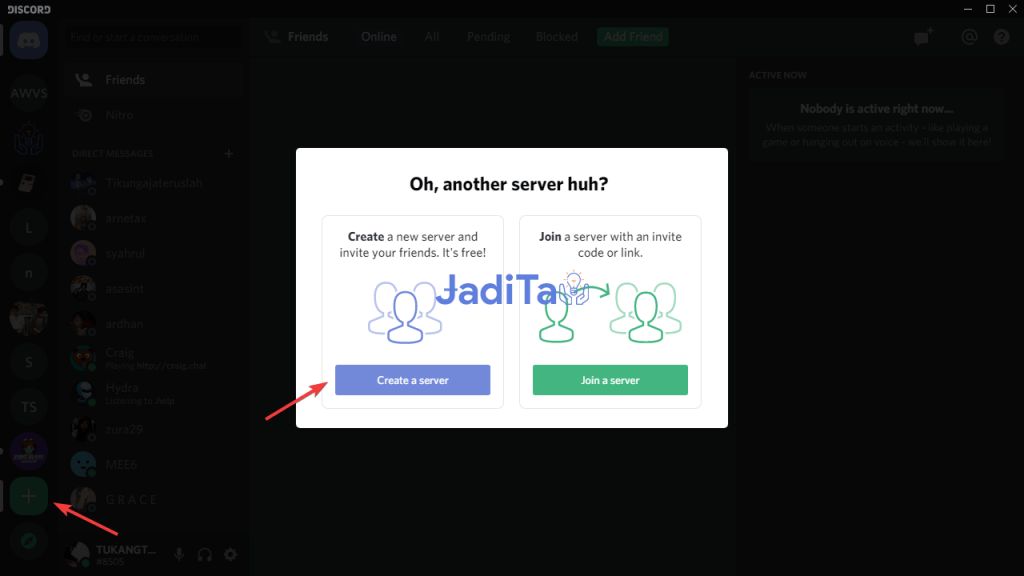
Kedua – Beri nama pada Voice Server yang sudah kalian buat, sesuka hati kalian (bisa juga ditambahkan logo)
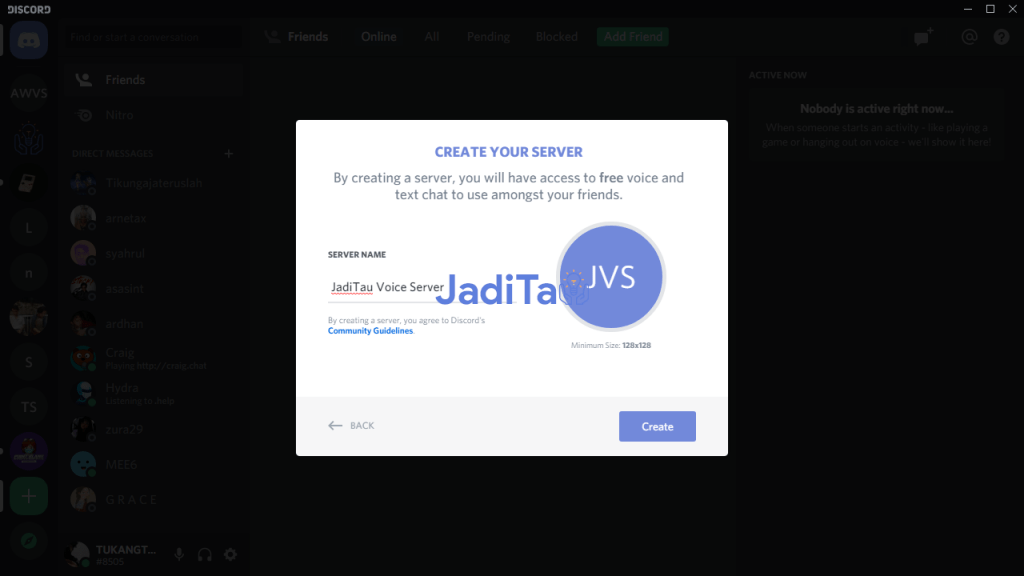
Ketiga – Invite Bot Craig untuk merekam percakapan discord kalian. Dengan cara mengklik link Bot Craig dan kemudian klik pada Invite
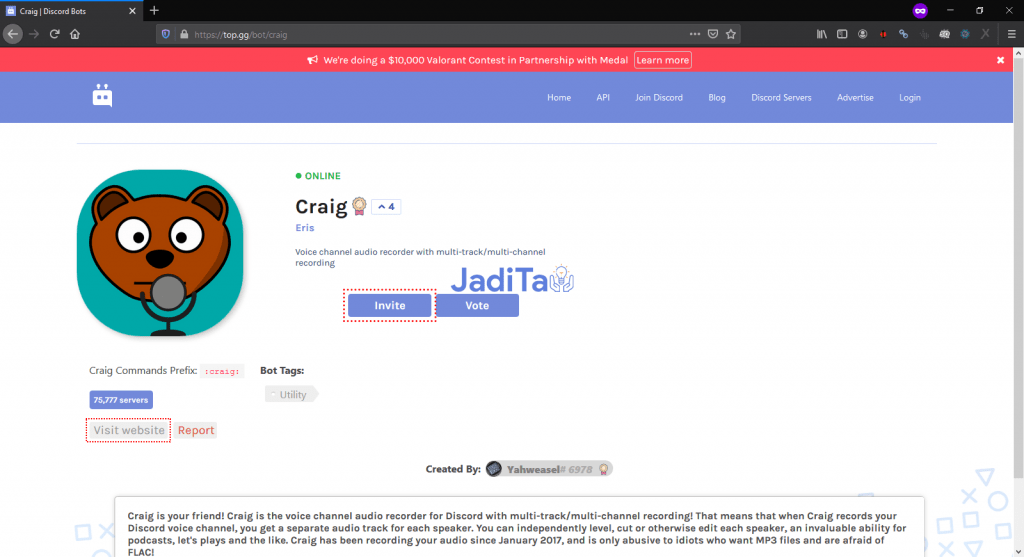
Keempat – Login dengan menggunakan Akun Discord (email terdaftar) atau bisa juga melakukan Scan QR Code dari Discrod Mobile

Kelima – Setelah login, kamu akan diminta untuk mengundang Bot Craig ke Voice Server mana yang ingin direkam. Maka pada bagian ADD BOT TO : pilih pada Voice Server yang sudah dibuat tadi. Kemudian pilih Authorize
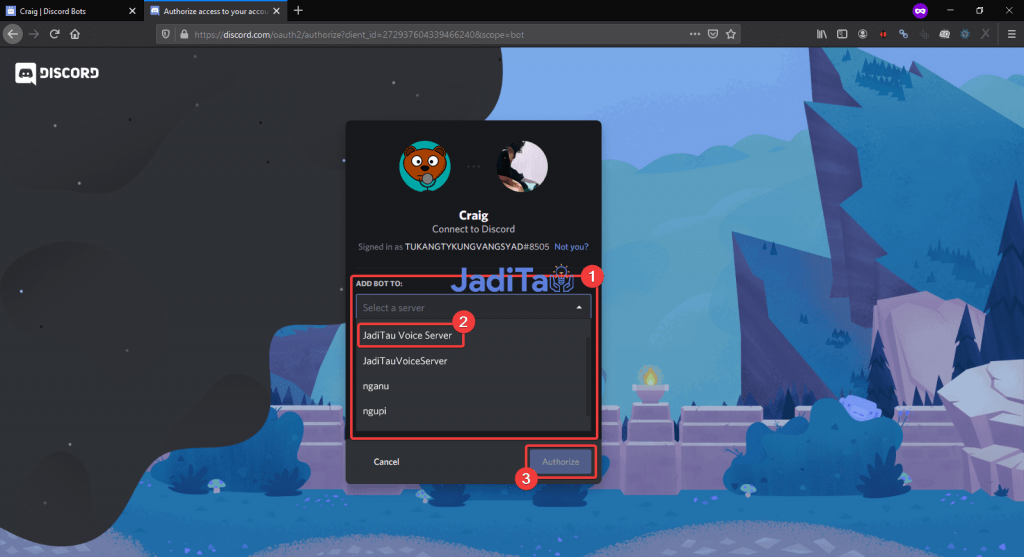
Keenam – Akan muncul pop up Authorized yang mana kamu sudah berhasil mengundang Bot Craig ke Voice Server Discord milikmu.
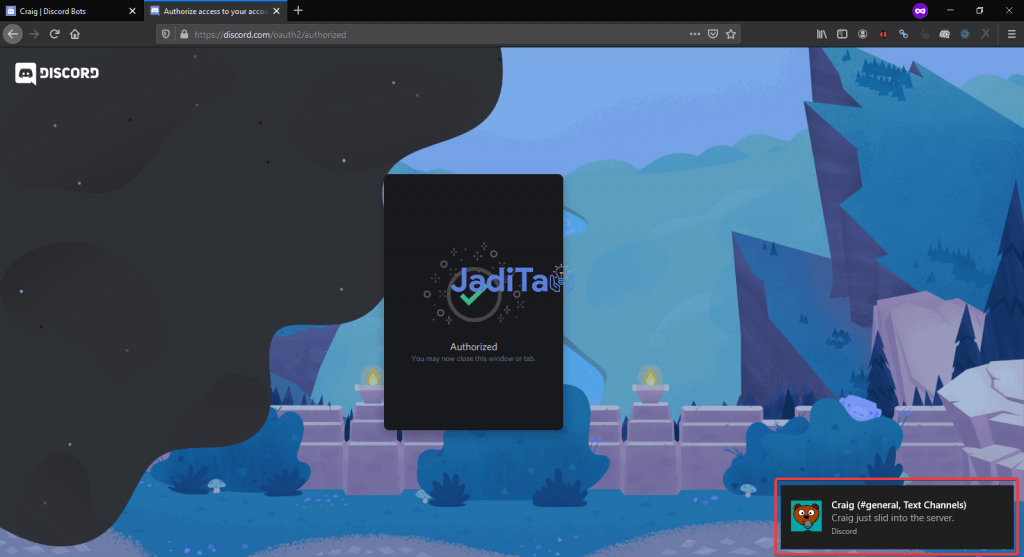
Ketujuh – Kembali ke Discord PC / Mobile, dan lihat dibagian kanan atau Participant. Jika ada user bernama Craig, maka tandanya kamu sudah berhasil mengundang Craig untuk merekam suara Discord.
Kedelapan – Masuk kedalam Voice Channel pada Server Discord yang kamu buat, dan kemudian jalankan perintah :craig:join kemudian enter

Kesembilan – Jika sudah seperti ini, maka Craig sedang merekam percakapan atau suara discord kalian
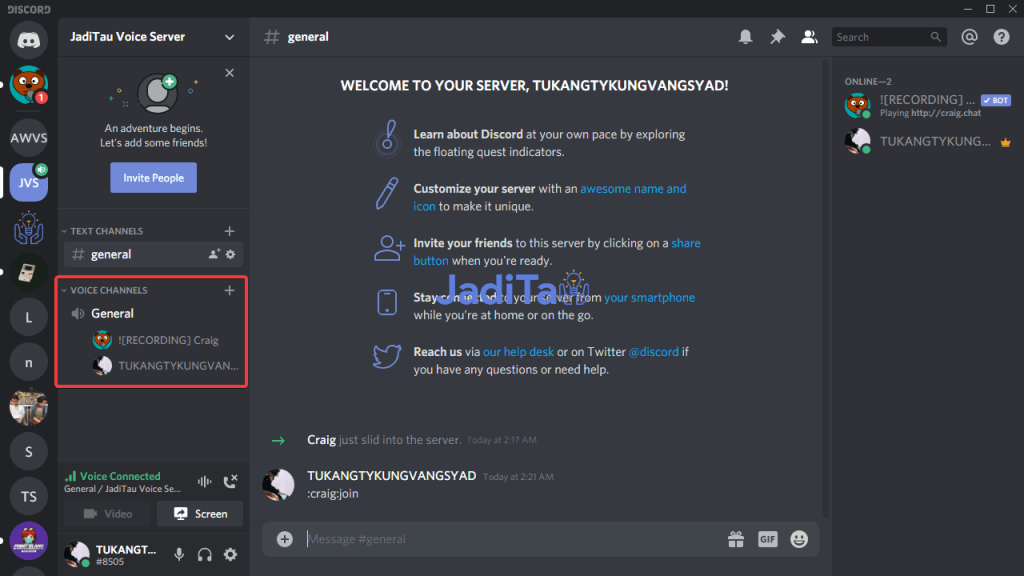
Kesepuluh – Jika rekaman sudah selesai, kamu bisa langsung menjalankan command :craig:stop dan otomatis Craig akan mengirimkan pesan berupa link dari Audio yang bisa kamu unduh
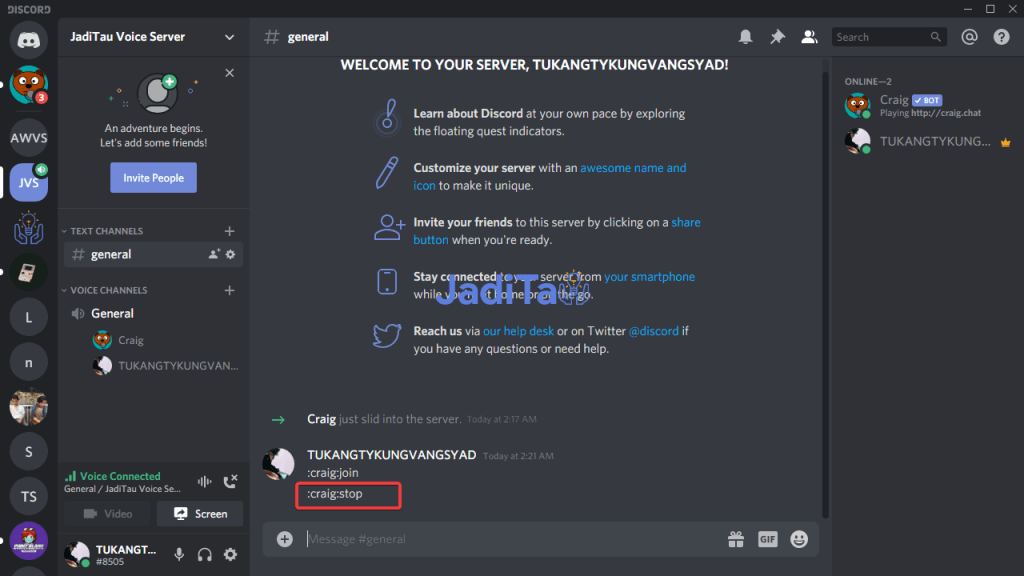
Kesebelas – Klik pada bagian Craig Chat yang ada di sidebar
Terakhir – Lihat pada bagian Chat terakhir dari Bot Craig, dan klik pada Download Link yang tersedia
Selesai! – Kamu sudah berhasil merekam Suara / Audio di Discord di PC ataupun Android.
Konklusi
Setelah kalian membuka link dari Suara Discord yang sudah direkam, kamu tinggal lanjut untuk meng-unduh file audio tersebut, ataupun melakukan live mixing terlebih dahulu.
Untuk lebih lengkapnya, kalian bisa melihat video dibawah ini untuk step terakhir (live mixing ataupun merubah format audio)
Semoga bermanfaat.

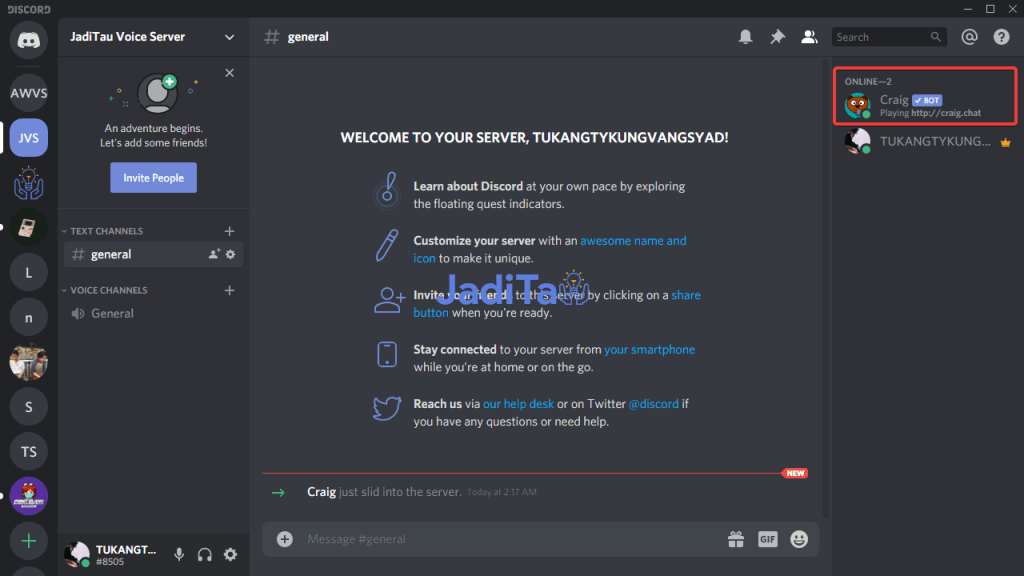
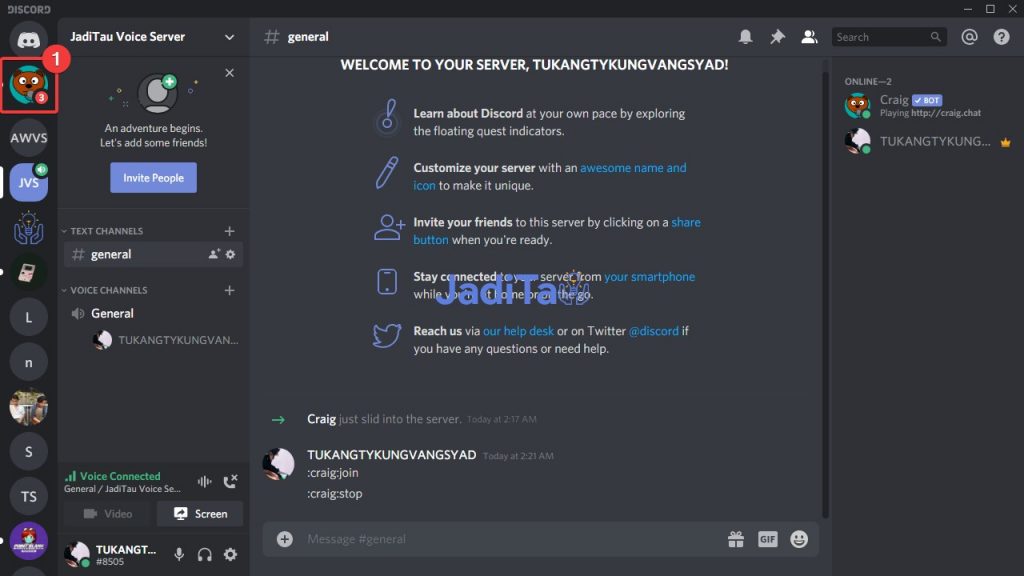
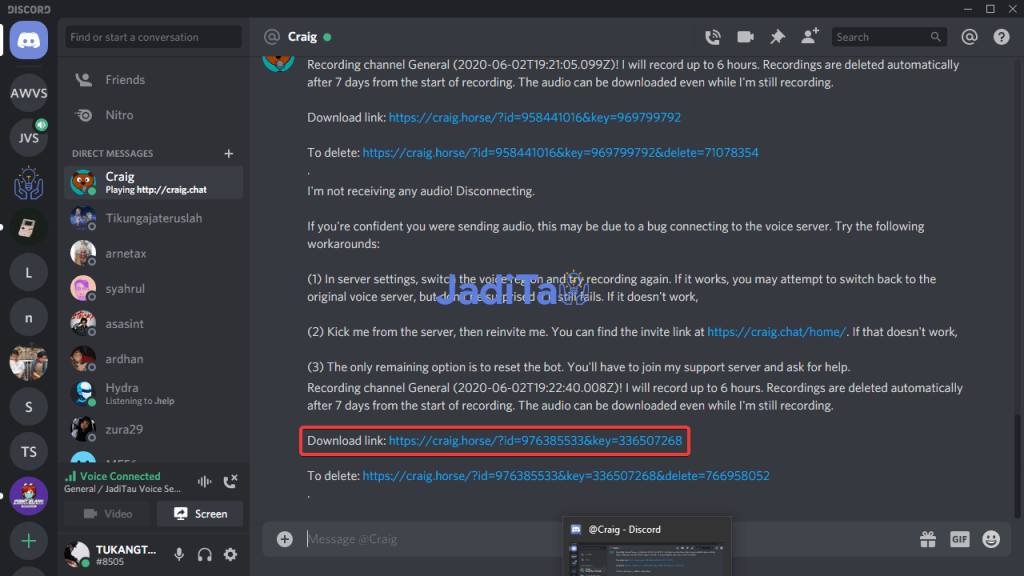


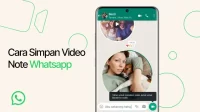

![Alternative Greenify untuk Menghibernasi Aplikasi [ROOT] Alternative Greenify untuk Menghibernasi Aplikasi [ROOT]](https://jaditau.my.id/wp-content/uploads/2023/09/Alternative-Greenify-untuk-Menghibernasi-Aplikasi-ROOT-200x112.png)

