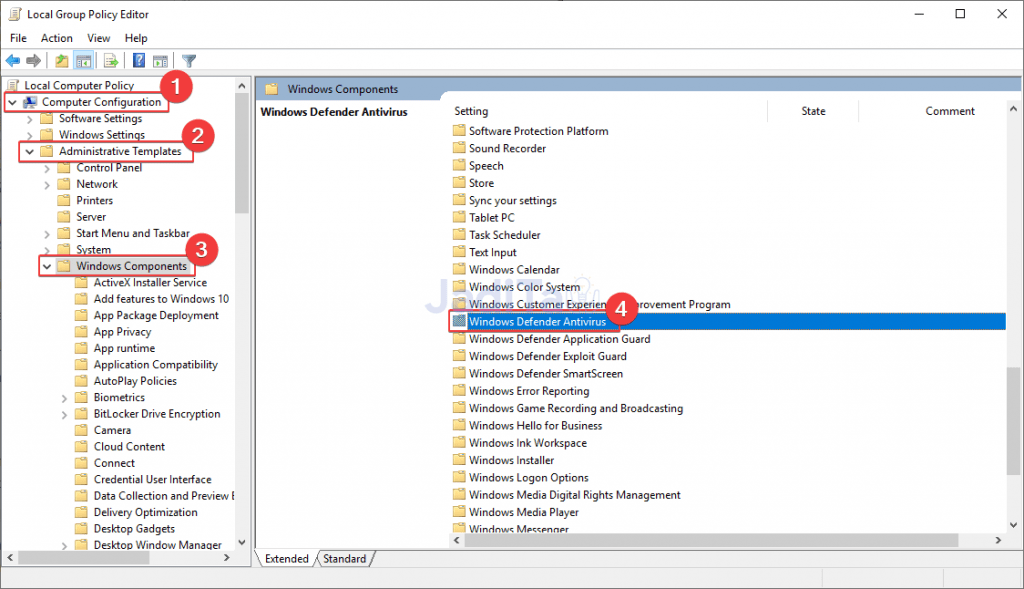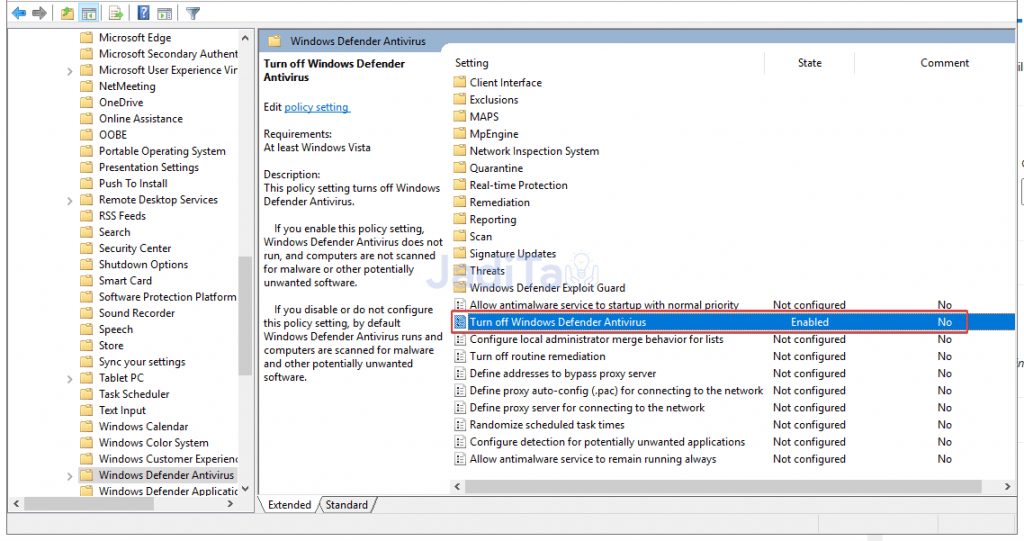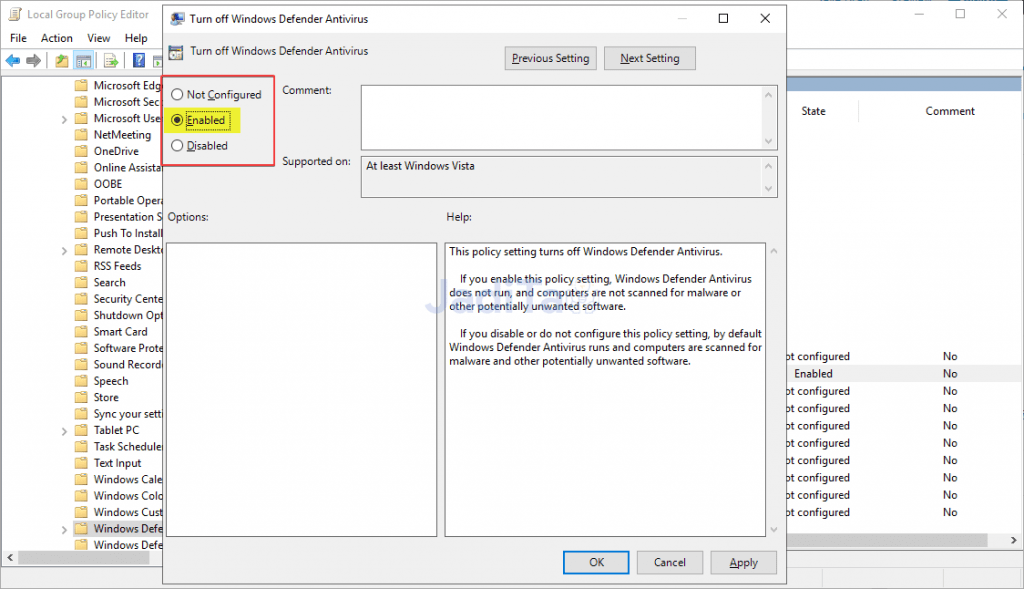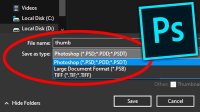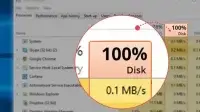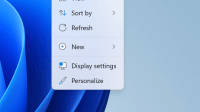Cara Menonaktifkan Windows Defender Permanen di khususkan untuk pengguna PC / Laptop yang sudah memahami betul akan resiko yang terjadi ketika mematikan Windows Defender. Do with your own risk.
Windows Defender adalah Antivirus bawaan yang bisa kamu temukan di Operating System Windows terbaru, seperti Windows 7, 8, atau bahkan 10. Meskipun begitu, tentunya tiap versi OS akan berbeda tampilan dan konfigurasinya.
Walaupun Windows Defender ini memberikan perlindungan untuk pengguna PC / Laptop, namun terkadang ada saja user yang merasa tidak nyaman dengan notifikasi yang muncul ketika menggunakan Aplikasi bajakan yang mengandung crack, patch, ataupun keygen.
Hal ini sering terjadi akibat false alarm yang mana menyebabkan Windows Defender mendeteksi file activator seperti crack, patch, atau keygen sebagai Virus yang berbahaya atau dapat merusak sistem. Padahal, tidak semua file diatas masuk dalam kategori berbahaya.
Cara Menonaktifkan Windows Defender Permanen
Nah, maka dari itu untuk teman-teman yang ingin mematikan atau menonaktifkan Windows Defender di Windows 10 secara permanen, silahkan simak artikel berikut.
Lewat Windows Defender Settings
Pertama – Buka terlebih dahulu Windows Defender Settings melalui Start > ketik Windows Defender Settings
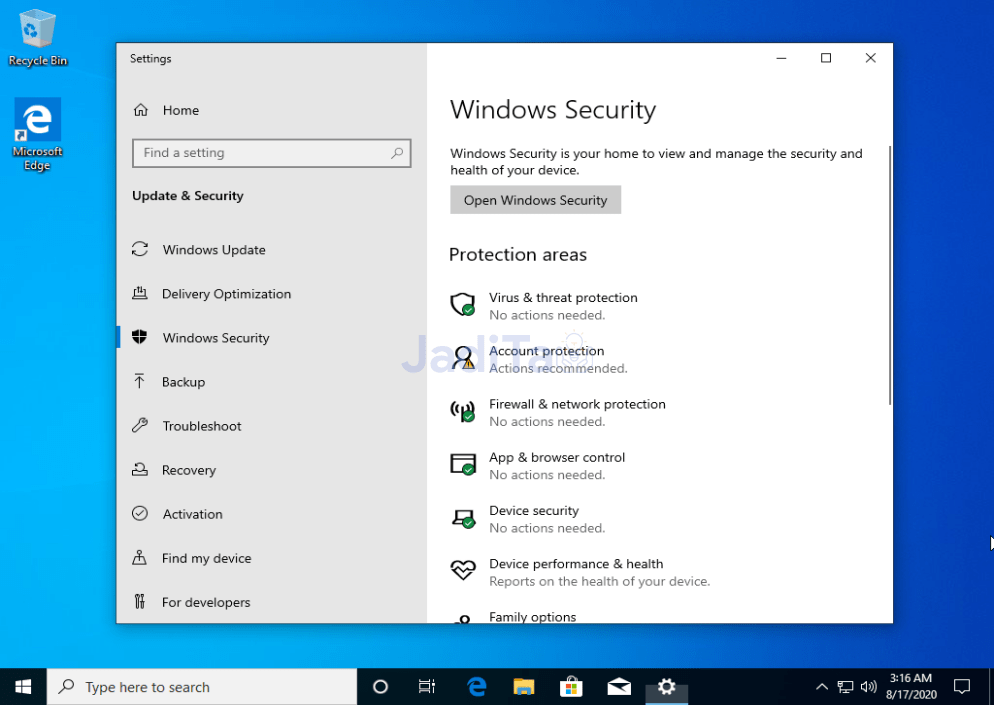
Kedua – Pilih pada Virus & threat protection
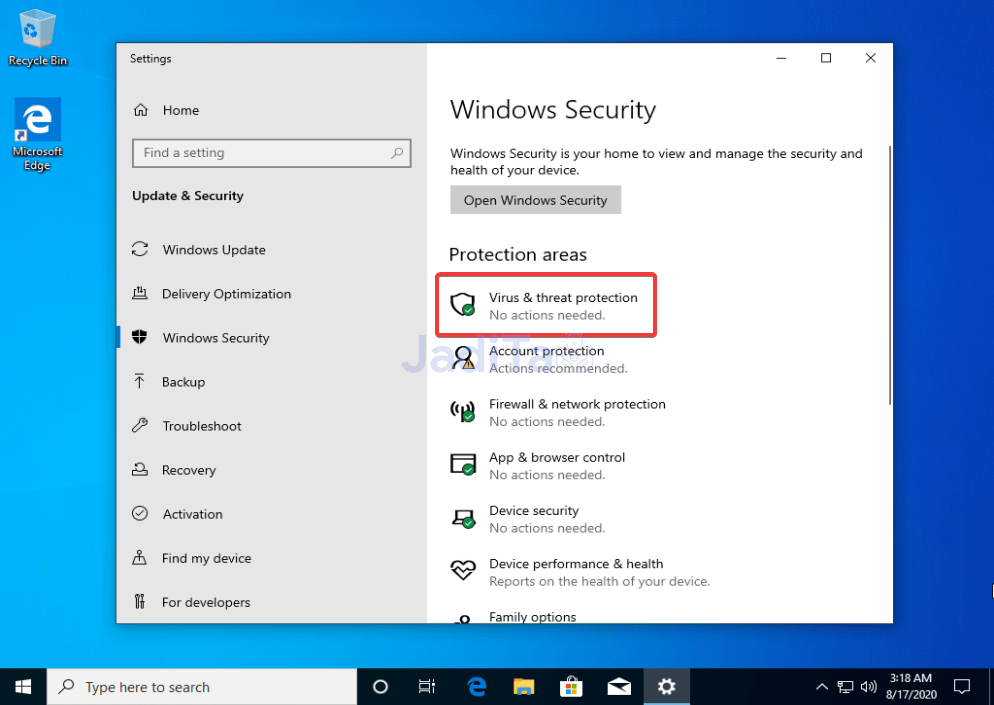
Ketiga – Pada Virus & threat protection settings klik pada Manage settings
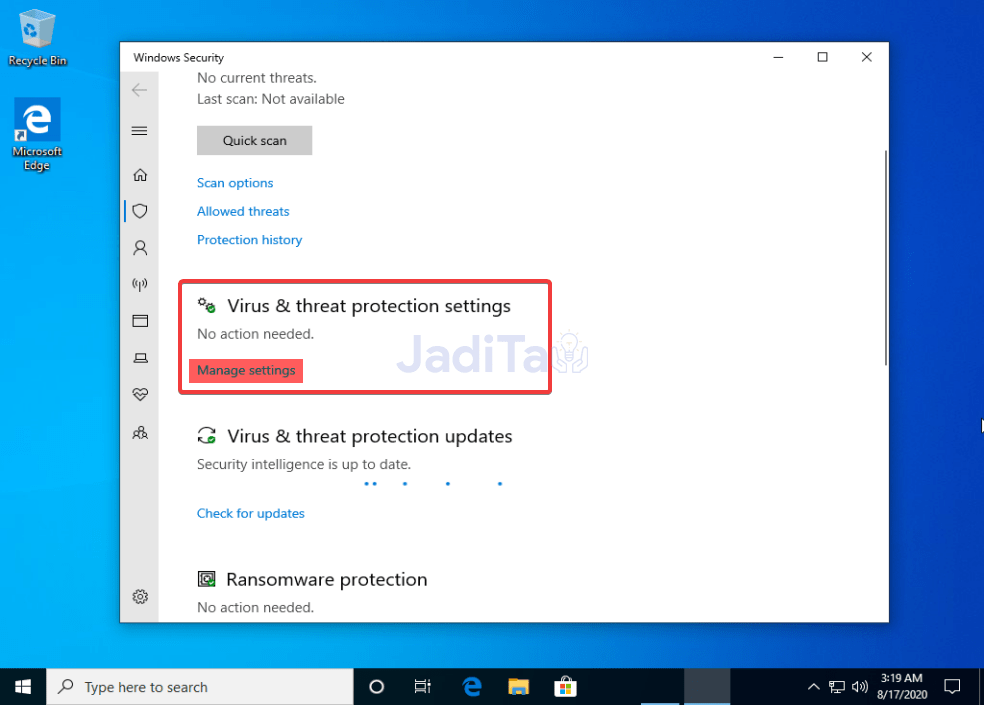
Keempat – Matikan Real-time protection dengan cara memindah toogle / tombol on menjadi off
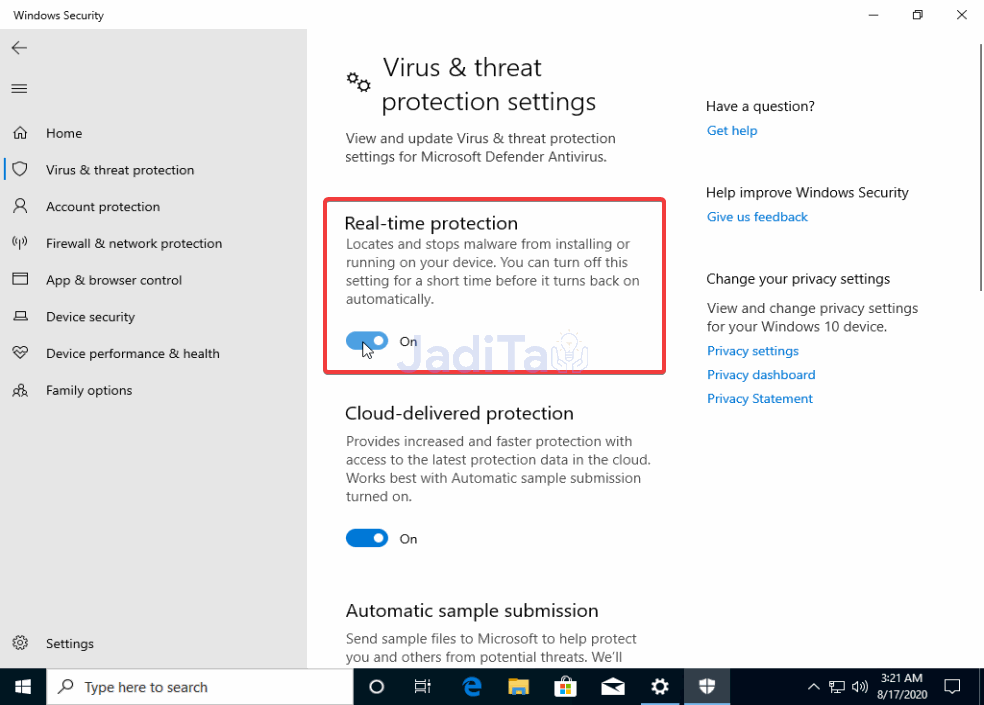
Jika muncul User Account Control seperti gambar dibawah, pilih saja YES
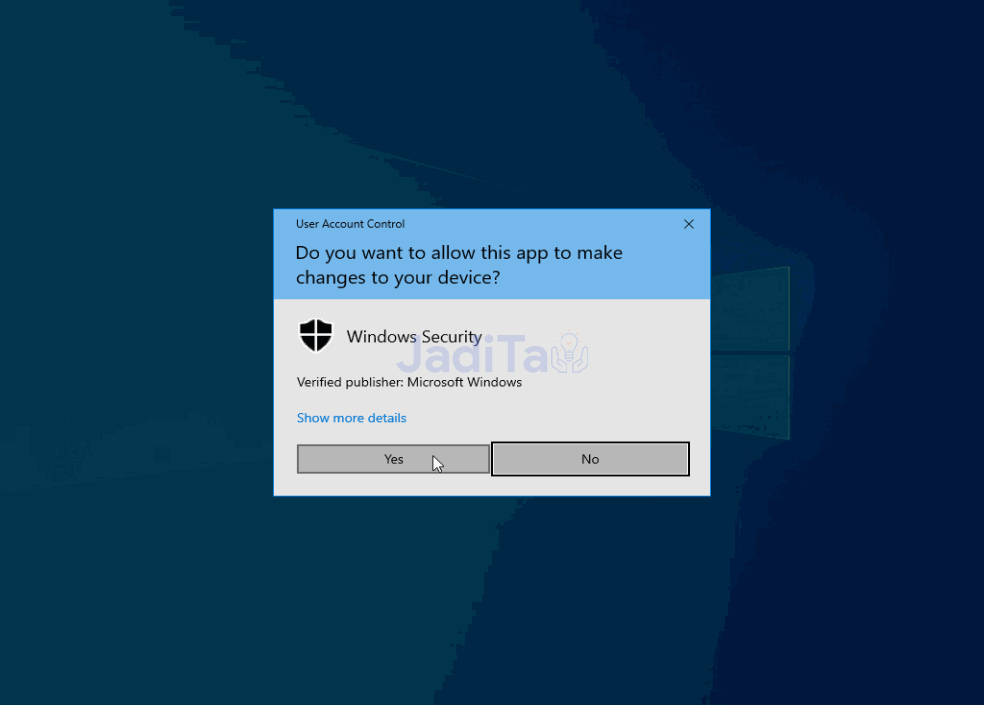
Dan jangan lupa untuk mematikan Tamper Protection nya (scroll kebawah)
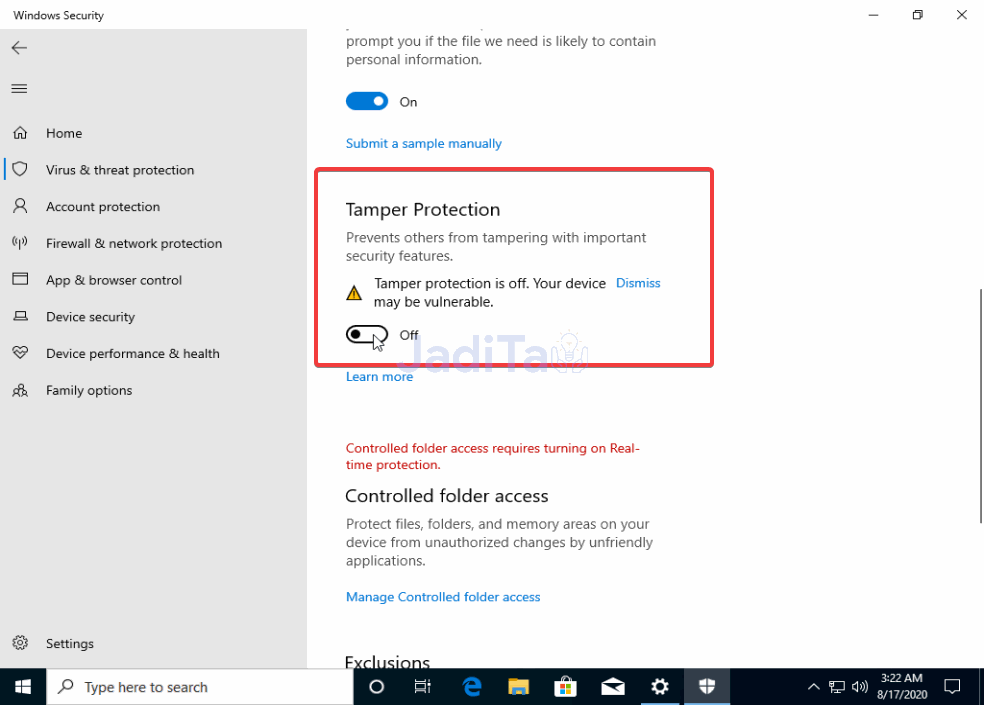
Terakhir – Kamu tinggal menginstall Aplikasi / Software yang sebelumnya mungkin terdeteksi sebagai Virus yang berbahaya.
Lewat Group Policy
Jika cara diatas ternyata tidak menonaktifkan secara permanen, kamu bisa coba cara kedua, yakni lewat Group Policy Editor atau gpedit.
Pertama – Jalankan Run dengan menekan Tombol Windows + R dan ketikkan gpedit.msc kemudian Enter.
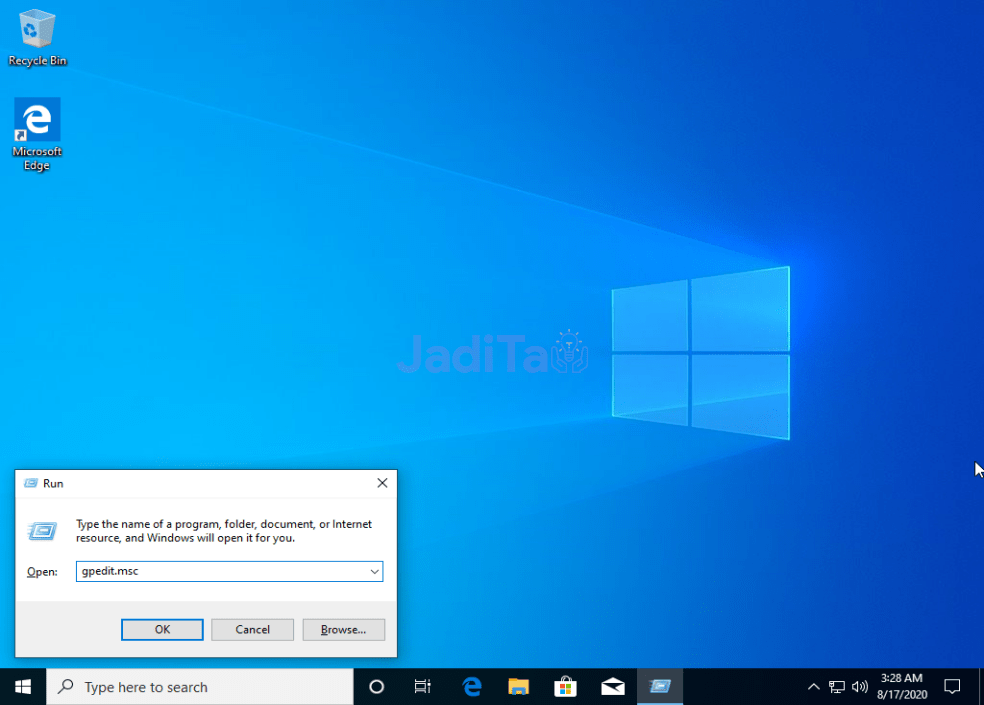
Kedua – Arahkan pada Computer Configuration > Administrative Templates > Windows Components > Double click pada Windows Defender Antivirus
Ketiga – Setelah di double click pada Windows Defender Antivirus, lakukan Klik kanan > Edit, atau Klik 2 kali pada Turn off Windows Defender Antivirus.
Keempat – Atur konfigurasi nya dari Not Configured menjadi Enabled kemudian Apply > OK
Terakhir – Kamu tinggal melakukan Restart dan coba lihat Windows Defender kamu, apakah masih aktif atau sudah nonaktif.
Lewat Registry Editor (Regedit)
Apakah setelah cara kedua, semua nya beres? Rasanya belum. Karena dengan cara terakhir ini, kamu akan benar-benar mematikan Windows Defender secara permanen.
Pertama – Jalankan Run dengan menekan Windows + R dan ketikkan regedit kemudian Enter
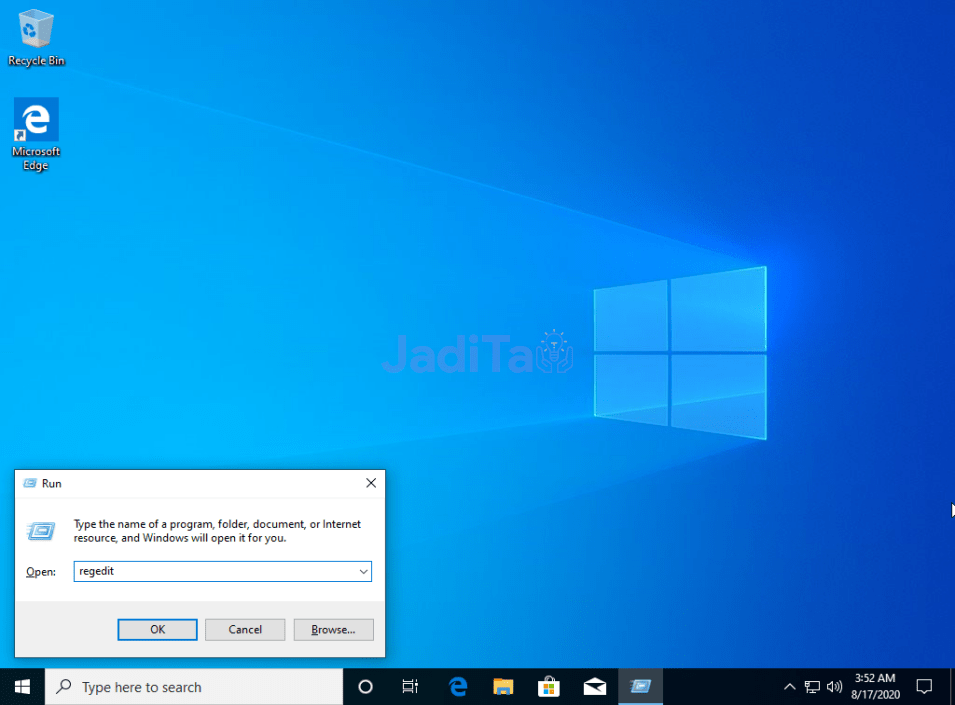
Kedua – Masuk ke HKEY_LOCAL_MACHINE\SOFTWARE\Policies\Microsoft\Windows Defender
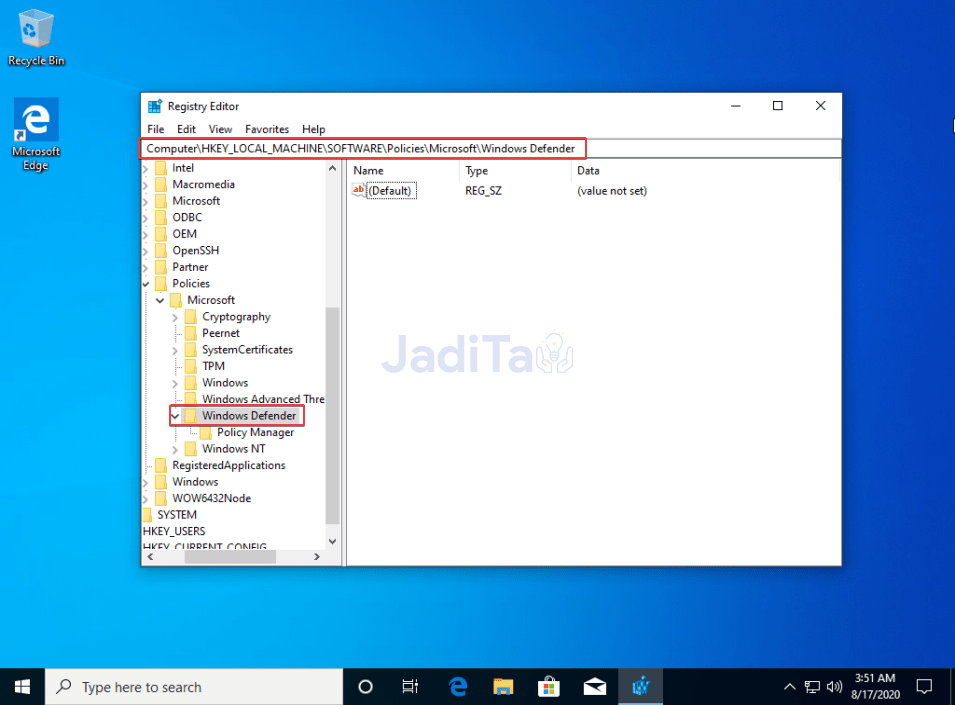
Ketiga – Buat sebuah key baru dengan cara Klik kanan didalam folder Windows Defender > New > DWORD (32bit) Value.
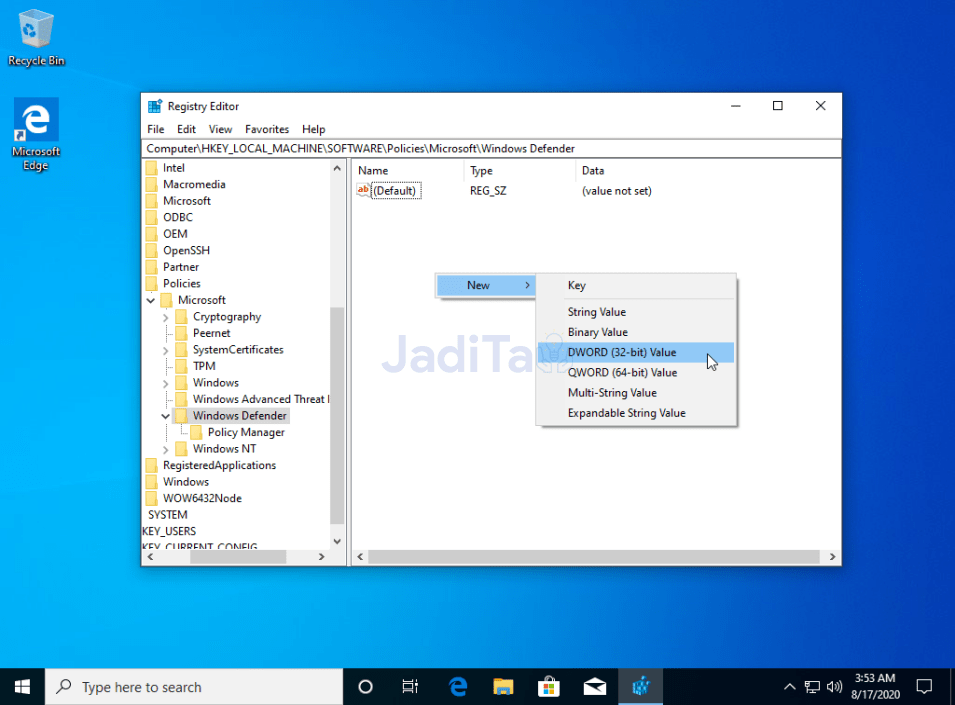
Kemudian beri nama DisableAntiSpyware.
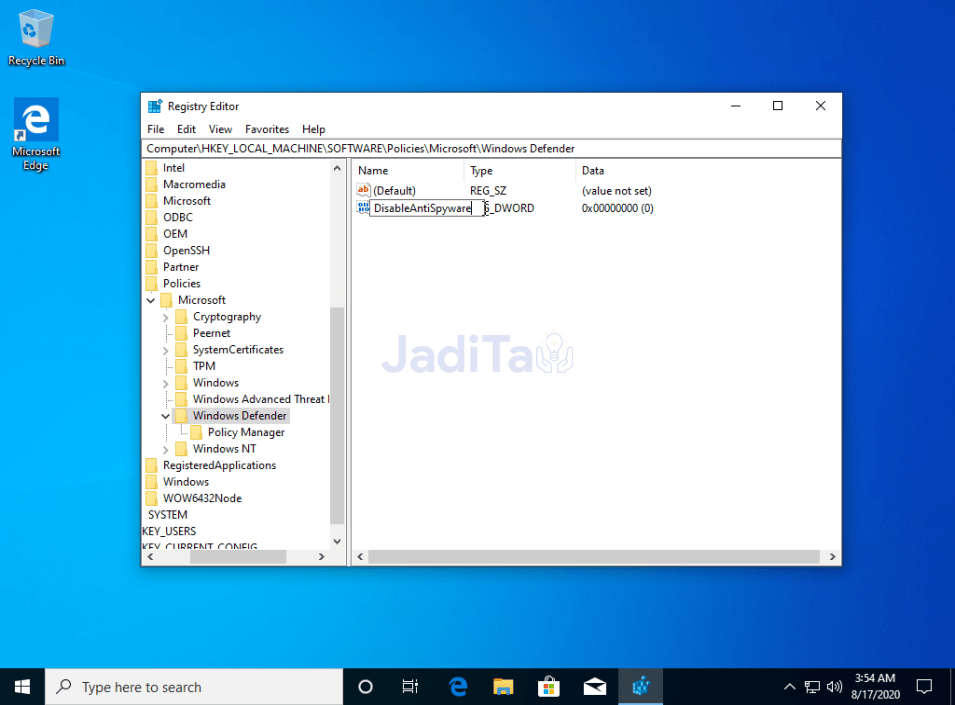
Catatan : Jika didalam folder Windows Defender sudah ada DisableAntiSpyware, maka lanjut saja ke step berikut
Kemudian, double click pada DisableAntiSpyware dan ganti Value Data nya dari 0 menjadi 1. Kemudian klik OK.
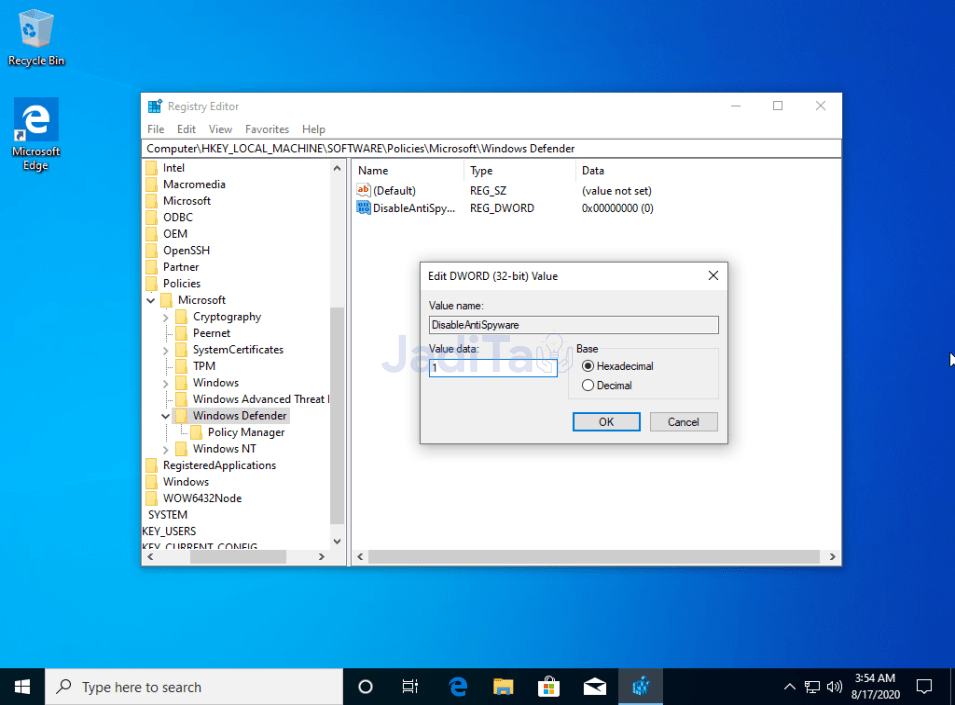
Keempat – Lakukan seperti cara ketiga (Klik kanan didalam folder Windows Defender > New > DWORD (32bit) Value) dan beri nama menjadi DisableRealTimeMonitoring.
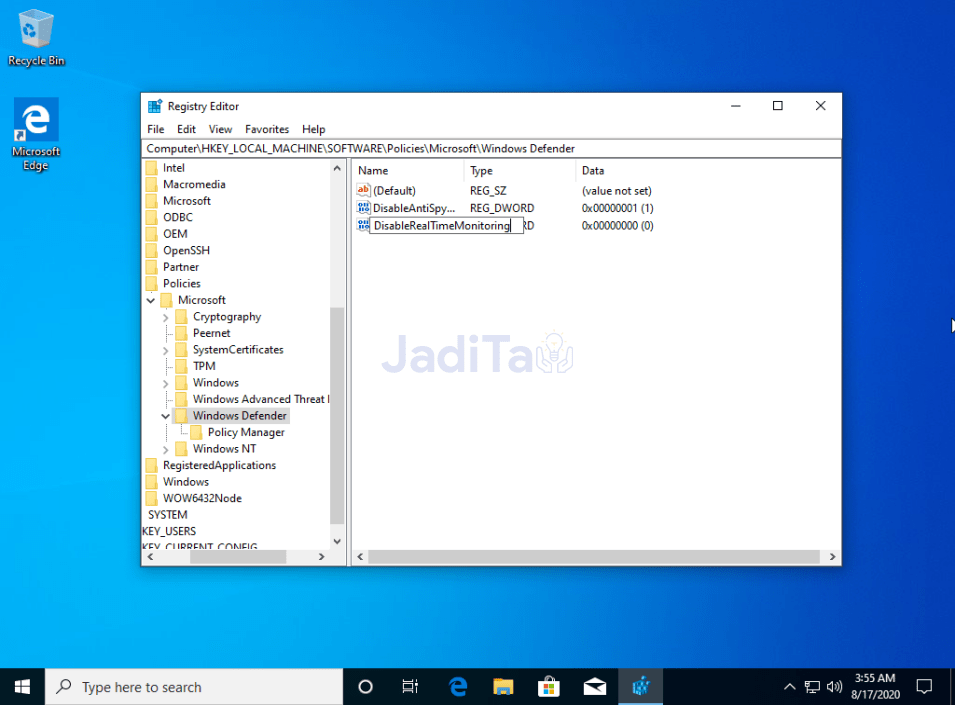
Kemudian, double click pada DisableRealTimeMonitoring dan ganti Value Data nya menjad 1. Kemudian klik OK.
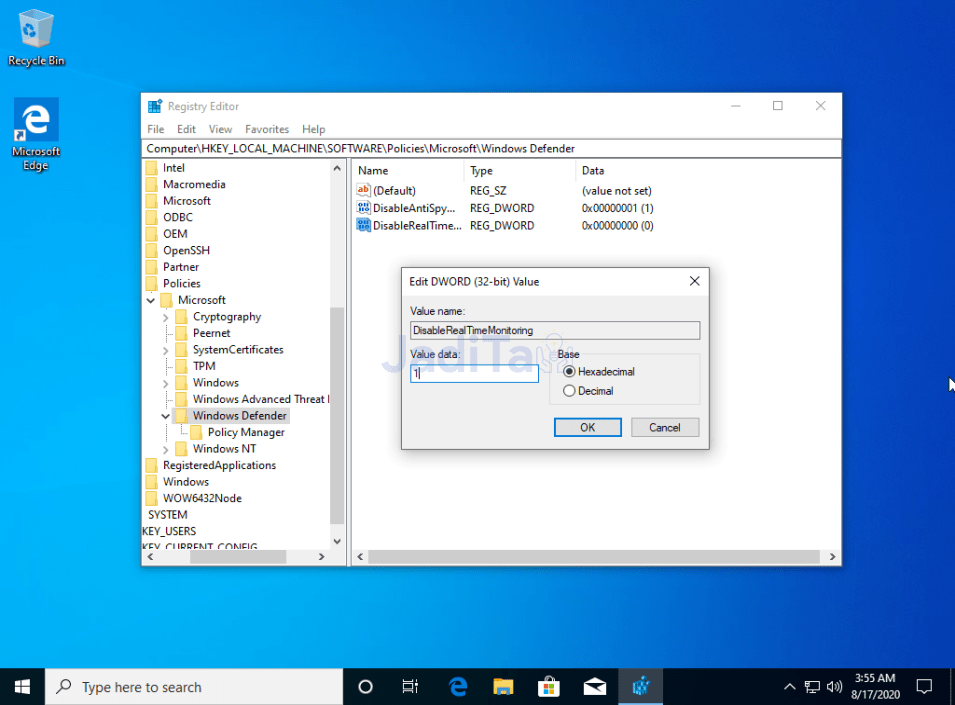
Terakhir – Tutup Registry Editor nya, dan kemudian Restart komputer kalian. Dan lihat kembali Windows Defender nya, akan nonaktif atau mati secara permanen, dan tidak akan aktif lagi.
FAQ
gpedit.msc tidak bisa dibuka / tidak bisa diakses, kenapa?
Ada beberapa versi Windows yang tidak mengizinkan pengguna nya untuk mengaksess gpedit.msc, diantaranya adalah Windows 10 Pro, Windows 10 Home, dan lainnya. Maka dari itu kalian bisa mengunduh file gpedit.msc enabler lewat link berikut.
Registry Editor (regedit) tidak bisa dibuka, kenapa?
Kalian bisa mencari pemecahan masalahnya di Google atau melalui link berikut
Kalau mau meng-Aktifkan Windows Defender nya kembali, Gimana?
Lakukan kebalikan daripada cara yang sudah dilakukan. Jika kalian menggunakan cara kedua dan ketiga, maka tinggal menggantinya dari gpedit.msc (menjadi not configured) seperti default, atau dari Registry Editor (regedit) dengan mengubah Value data nya dari 1 menjadi 0.
Apakah Menonaktifkan Windows Defender ini Aman?
Seperti yang sudah ditulis di paragraph awal, pastikan kamu memang sudah mengerti soal Windows Defender dan juga paham soal menggunakan Software / Aplikasi yang diunduh dari website non-official, ataupun yang mengandung crack/activator. DO WITH YOUR OWN RISK!
Jika kurang jelas, kalian bisa melihat video berikut untuk lebih lengkapnya.
Kesimpulan
Menonaktifkan Windows Defender pada Operating System Windows tentu bisa dibilang sangat kurisal atau berbahaya, namun semua kembali lagi kepada bagaimana kalian me-manage aplikasi ataupun software yang digunakan. Jadi, pastikan dulu kalian sudah mengerti dan paham akan resiko yang akan terjadi.
Namun jika dirasa masih ragu, kalian bisa melakukan backup terlebih dahulu lewat System Restore atau menggunakan Virtual Box sebagai percobaan. Sekian, dan Semoga bermanfaat.