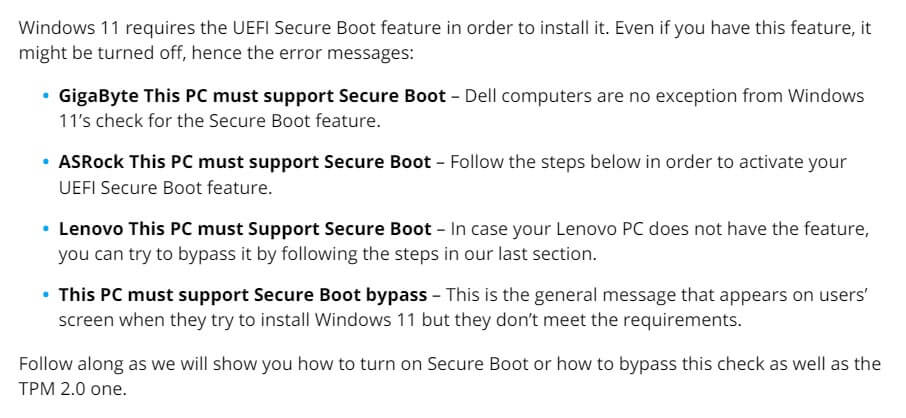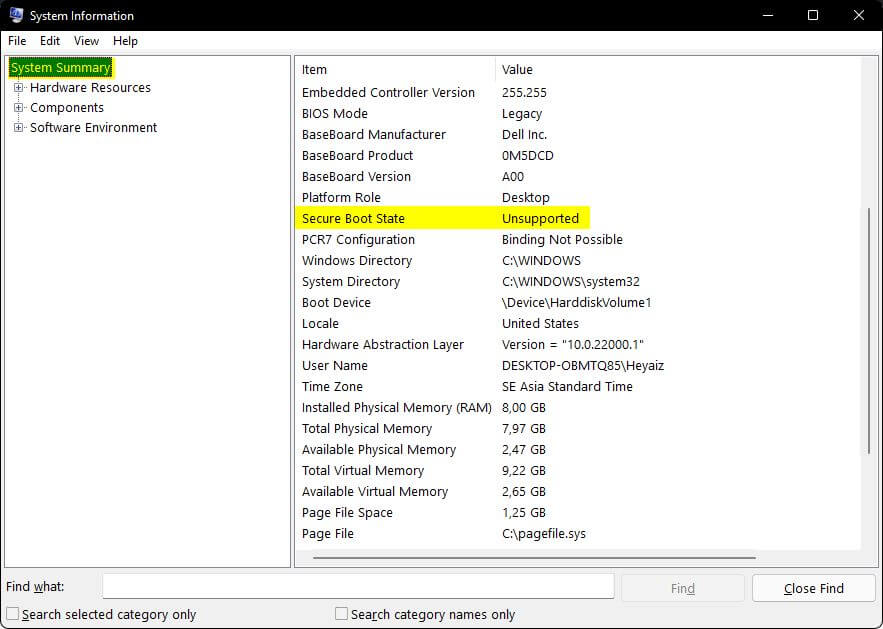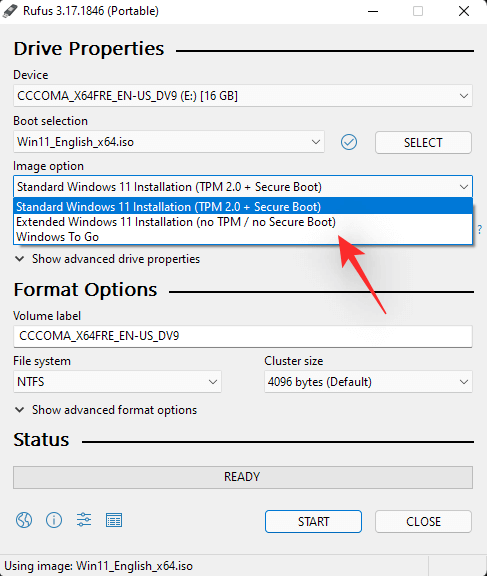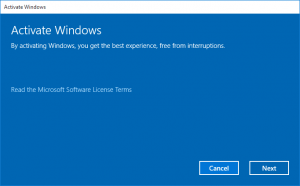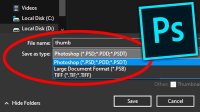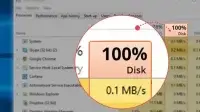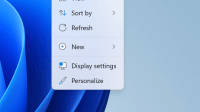This PC can’t run Windows 11 dengan keterangan error The PC must support Secure Boot sering terjadi karena Secure Boot belum diaktifkan.
Jadi salah satu operating system dengan pengguna cukup banyak, Windows 11 kini sudah bisa install dan jalankan di komputer/laptop untuk mendukung beragam aktivitas kita.
Mulai dari upgrade secara otomatis dan manual dari Windows 10, tak sedikit juga mereka menggunakan bootable usb untuk meng-install Windows 11. Hanya saja, masalah yang sering muncul ialah notifikasi This PC can’t run Windows 11 karena berbagai alasan, salah satunya adalah Secure Boot.
Masalah ini sendiri belum lama saya alami, ketika melakukan install ulang pada laptop kantor, untuk pekerjaan saya. Hal ini cukup bikin saya panik, terlebih saya sudah berganti versi Windows dan belum ada yang cocok.
Hingga akhirnya, saya menemukan solusi dari masalah This PC can’t run Windows 11 yang sebenarnya saya juga melakukan googling terlebih dulu untuk mencari solusinya.
Cara Mengatasi This PC can’t run Windows 11 (The PC must support Secure Boot)

Dari hasil googling tadi, saya menemukan jika masalah ini bisa diatasi dengan mengakses BIOS di komputer atau laptop yang kamu miliki, dan tentu saja tiap merk laptop tidak semuanya support dengan Secure Boot.
Dari gambar yang dikutip dari windowsreport.com, ada beberapa merk laptop yang kemungkinan belum support dengan Secure Boot, kurang lebih seperti ini
- Motherboard/BIOS GigaByte (Dell) – Tidak ada pengecualian untuk Secure Boot (100%) support dengan Windows 11
- Motherboard/BIOS ASRock – Bisa diaktifkan lewat pengaturan BIOS (bisa ikuti cara di bawah)
- Lenovo (Laptop) – Tidak support/memiliki fitur Secure Boot dan harus melalui bypass
Kebetulan laptop kantor yang saya gunakan adalah merek Lenovo, dan alhasil ketika di cek ternyata belum support, begitupun dengan komputer yang saya gunakan saat ini juga statusnya unsupported. Alhasil, saya menggunakan metode bypass untuk menginstall Windows 11 ini.
Kalau kamu penasaran buat cek apakah laptop/komputer kamu support dengan Secure Boot, kamu bisa tekan tombol windows + R lalu ketikkan perintah msinfo32 dan enter.
Perhatikan pada bagian Secure Boot State, terlihat jelas jika komputer yang saya gunakan saat ini belum support dengan Secure Boot.
Tapi gak masalah, kamu bisa coba aktifkan Secure Boot lewat 3 cara berikut ini.
1. Lewat Pengaturan BIOS
Langkah pertama kamu bisa masuk ke BIOS, untuk mengubah status dari Secure Boot dari disable menjadi enable. Nah, di sini kamu harus dulu menyesuaikan untuk cara masuk BIOS sesuai komputer/laptop kalian.
- Matikan komputer/laptop kamu terlebih dulu
- Masuk ke BIOS dengan tombol yang sesuai dengan perangkatmu
- Geser dan masuk ke menu Security
- Cari pilihan Secure Boot lalu ganti dengan tekan Enter ganti ke Enable (jika ter-disable)
- Simpan perubahan lalu exit
Walau terlihat mudah, tapi cara ini hanya bisa dilakukan untuk BIOS yang sudah support dengan Secure Boot ya, detailnya bisa kamu lihat pada gambar di atas, dan pastikan perangkatmu memiliki fitur ini untuk diaktifkan.
2. Lewat Pengaturan Rufus
Jika di pengaturan BIOS kamu gak ada Secure Boot, coba cek aplikasi Rufus yang digunakan. Walaupun ada banyak aplikasi bootable usb tapi Rufus masih jadi juara menurut saya.
Untuk setting-nya sendiri kamu bisa atur di bagian Image option dan ganti dengan pilihan noTPM/no Secure Boot seperti gambar berikut
Untuk versi Rufus bisa gunakan yang paling baru, baik versi Installer maupun Portable.
Sayangnya saya lupa untuk mengambil screenshot saat pembuatan usb bootable lewat Rufus untuk laptop kantor, karena pengaturan yang saya lakukan tidak melalui Image option, karena pilihannya hanya Standard Windows 11 Installation dan setelah di klik START, muncul pop up dengan 3 pilihan checkbox yang salah satunya adalah Disable Secure Boot.
Tapi, tak ada salahnya jika kamu ikuti sesuai gambar di atas.
3. Lewat Metode Bypass
Terakhir kamu bisa menggunakan metode bypass, yang sebenarnya agak ribet untuk dilakukan. Tapi jujur, saya pribadi berhasil melakukan instalasi Windows 11 dengan menggunakan cara ini.
Secara garis besar, di sini kamu hanya perlu menghapus salah satu file dll di dalam folder resources sehingga tidak ada pengecekan Secure Boot.
Cara ini juga menggunakan installasi Windows 11 lewat file Setup.exe yang di-extract terlebih dulu menggunakan WinRAR, atau PowerISO dan lain sebagainya.
Untuk lebih lanjutnya, kamu bisa cek video di bawah ini untuk penjelasan lebih lengkap.
Kesimpulan
Dari 3 cara mengatasi This PC can’t run Windows 11/The PC must support Secure Boot, kamu bisa coba salah satu yang menurutmu work untuk digunakan.
Kamu juga bisa coba mengganti versi Windows 11 yang mana tidak mengharuskan kamu untuk mengaktifkan Secure Boot. Jadi, selamat mencoba.